Tuesday Tutorial: Comic Book Photo
I’m always looking for great tutorials on youtube and Jesus Ramirez on the Photoshop Training Channel never disappoints. I love his tutorials – he not only shows you how to achieve an effect, but also explains what each step does and why he’s doing the thing he’s doing. I came across this Comic Book photo tutorial this week and wanted to share it with you. Not only does he show how to get from point A to point B, he’s thrown in some helpful editing tips as well:
Here’s my resulting photo… It’s a really fun effect and I just LOVE the end results!

If you’re in the mood to create a comic book style page, you can also use these handy Comic Book Text Styles to title your pages with 🙂
Those of you who are tutorial junkies, like me, feel free to share YOUR finds! I’d be happy to add them here on the blog!
Happy Scrapping!
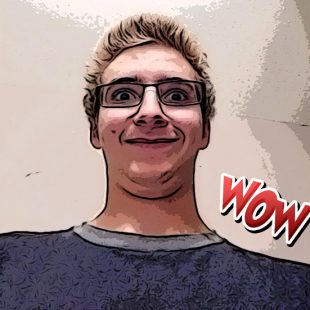
Nancy Smeltzer said...
on February 25th, 2020 at 6:24 am
That is the zaniest photo of your son? I’ve ever seen. I can’t look at it without laughing. Terrific camera angle to get maximum dramatic effect and the “actor’s” pose… ya, gotta love it! I saved it so I could practice extracting the background using the quick selection tool, but there was still a section of his forehead on the left side that kept included along with the background. How do you “subtract” the line that the tool made and and pull it away from his face so that that part wouldn’t be deleted but the rest of the background would? I usually use the lasso tool to delete things, but I know I should learn the quick selection if there’s a clear separation between background and person/object. Maybe another blog?
Jen said...
on February 25th, 2020 at 12:08 pm
LOL! He’s a character, that’s for sure! If the quick selection tool keeps pulling parts I don’t want, I unshamefully resort to using the lasso tool. The quick selection tool does have some settings you can play around with – size, roundness, spacing, angle and there is an enhanced edge checkbox as well as a select subject checkbox. Sometimes I start with the latter, but that’s not perfect either.
Here’s the original photo, which I think would be better practice than the comic book version 😉 https://photos.app.goo.gl/2RhVwhLmU83QSMCT7
admin said...
on February 25th, 2020 at 12:25 pm
You can also adjust the tolerance setting on the selection tool (not the quick selection) so that it’s at a lower number. The lower the number, the closer the selection has to be to the shade you’ve selected. Hold Alt and click in the selection you want to remove from the current selection, and it should remove it. Lol, but that’s not always perfect, either! ~ Fayette