Tipster Tuesday: For the Beginners
We’ve had a few emails lately about how to get started with digital scrapbooking, especially one particular email – we’ve been going back and forth over the last couple of weeks. I have friends and family ask me all the time, too: “What the heck is this digital scrapbooking thing?” Really, digital scrapbooking works pretty much like actual scrapbooking. You start with a paper and add your photo(s) and elements on top of the paper as you would a traditional scrapbook page… there’s just no glue or scissors involved 😉 Here are a few more things I thought I’d mention for anyone that is thinking about making the switch to digital – or even going a “hybrid” route, where you digitally create some or all of your page, print it, then add physical items (and we’ll talk more about that soon…).
The Software
There are several options for software out there, and I’m sure I’m not mentioning all of them here. If you currently digitally scrap and use a different program, please feel free to share!

Photoshop CC
Personally, this is what I mainly use. It is subscription based, with PS + Lightroom for $10-11/month or just PS for $21/month (I’ve never been able to figure out why the heck they have them priced that way…). They have free trials for all of their programs here: https://www.adobe.com/products/catalog.html?redr=ace0018
I like this program better than any of the other programs mentioned here for its versatility and personalization capabilities that can be tweaked to my workflow.

Photoshop Elements
You can purchase PSE outright, with no monthly fee. It runs anywhere from $40-100, depending on whether or not they have a sale going on. There are differences between PS and PSE. PSE can’t do some things that PS can and vice versa, but for a regular scrapper, it works just fine. You can find it here, along with a free trial: https://www.adobe.com/products/photoshop-elements.html
We try to provide tutorials for both PS and PSE users since these two programs are the most popular (and IMHO, easier to use).

Artisan
Sold by Forever at about $100, this isn’t a half bad program, although it can’t read PSD or TIFF files… and is the reason why templates are supplied in PNG format as well as PSD & TIFF. In Artisan, you can “stack” the PNG files from a template to use. If you’re willing to spend $100, I recommend going with PSE instead, or even PS, as they have more capabilities and “fun” things you can do (layer styles, actions, masking, etc).

Paint Shop Pro
Paint Shop Pro is another option and runs from $50-90, depending on the version, and I’m not too familiar with this one as I once was… I haven’t touched it since I used PSP 7 years ago… which does not work with Windows 10, so I had to upgrade or make a switch (I switched to PS, lol) https://www.paintshoppro.com/en/products/paintshop-pro/

GIMP (it’s free!)
GIMP is a FREE option at https://www.gimp.org/. This is another one I’m not very familiar with, but I know some of our scrappers use it.
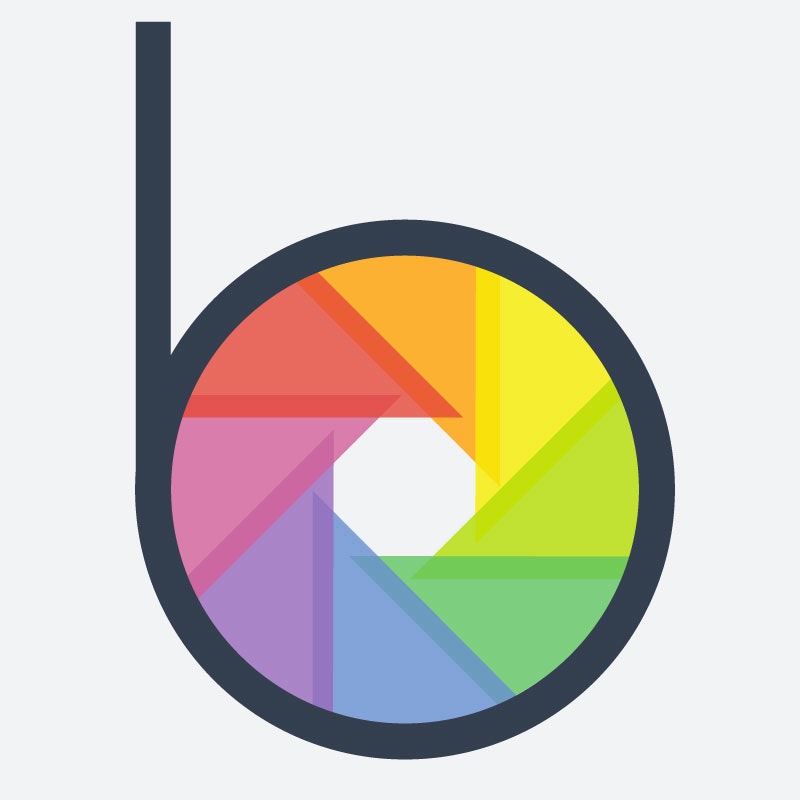
BeFunky (also free!)
I’ve just learned about this site a few days ago, and I think it’s a nice option (and I did mention free…) if you don’t want to download any software. You upload elements and papers that you want to use to scrap a page into the website, then scrap your page within their site. I haven’t used it myself yet, but I was able to upload several items without having to sign up (*shock*)
https://www.befunky.com/create/
The File Types
Most digital files for scrapbookers come in PSD, PNG, TIFF and/or JPG formats, depending on the item(s) in the packs. Papers are usually JPG format. Elements are typically in PNG format (so the background is transparent), but some can come in JPG format, like journal cards. Digital kits consists of papers (JPG) and elements (PNG). Templates are supplied in PSD, TIFF and PNG formats for each template. JPG and PNG formats can be used in any of the programs mentioned above. Some of our products also come in AI and EPS format (for Adobe Illustrator users). Products that have these formats usually also have PSD, TIFF and PNG formats included as well. We love for our products to be versatile enough to open in whatever software you decide to use!
Printing
Once you’ve created a digital page, you’ll want to print it, right? There are several options here. You can upload and order prints from an online service, such as Persnickity Prints or Snapfish. You can take the digital copies to a physical store like Walgreen’s and order prints from them. You can print them yourself. These days there are printers out there that will print at 12 x 12″. Most of us, though, own ‘regular’ printers that only print up to 8.5 x 11″. Which is fine. 8 x 10″ frames are not hard to find so it would be easy to scrap and print at that size. Because a lot of my layouts start out at 12 x 12″, I like to print mine at 8 x 8″, sometimes even 6 x 6″. Frames are a little harder to find, but that’s ok. They’ll all eventually end up on the wall 😉
We’ll be adding more blog posts to this series, so if you have questions – whether you digitally scrap already or not – leave us a comment, and we’ll include it in the next post!


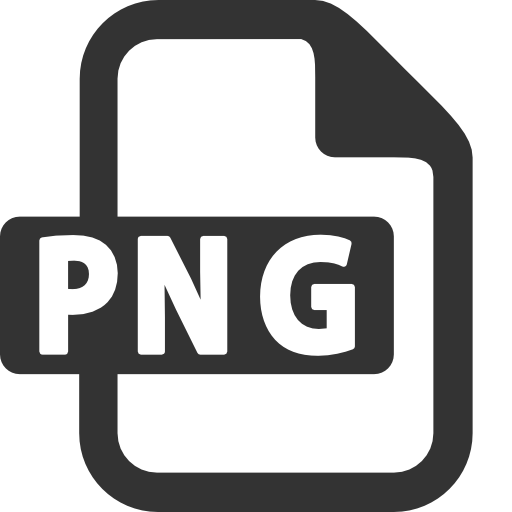

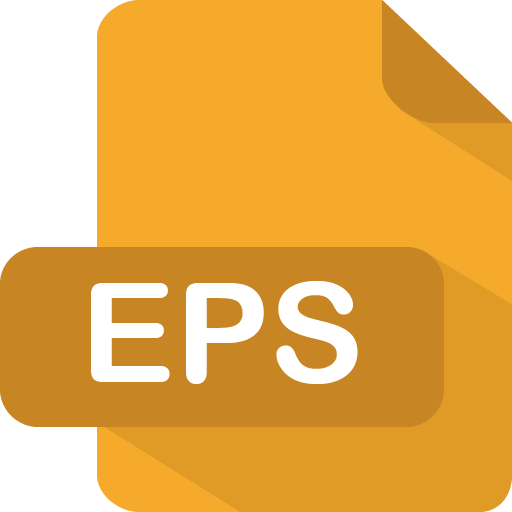
Comments are closed.